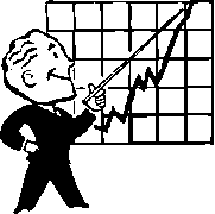When you create a document in Interact Intranet you have the option of building your own web page. If you choose to build your own web page you are presented with a series of templates, formatted HTML, to make your content more attractive.
The default template displays a large image on the left side of the page. There is a blank template (no formatting) however a user would need to select it from the dropdown. As we are undergoing a content migration of thousands of documents we are encouraging our users to transfer content from files to web content. Despite training we are finding that many of our content managers are neglecting to change the template and are confused by the default templates appearance.
To rectify this problem I look into the Interact database to see how it is handling templates. Sure enough, there is a CONTENT_TEMPLATE table which includes everything you would need to modify your templates (title, summary, source code, affiliated css file, grouping, active and the ability to modify the order).
Since my goal is to simply adjust the default template and order of the other templates there are only a few fields that concern me:
Within the template dropdown above you can see the impact of the TemplateGroup field where some fall into Standard and other into Smart. By changing a few 1's to 2's in that field, and modifying the OrderBy field I've been able to modify the Template dropdown to have a new default and appear like this:
The Active field is boolean and my testing showed that setting templates to False (0) hides templates as you'd expect. I didn't bother attempting to change the source code of the templates which is stored in the source field although it looks straightforward.
Caveat: This was done in 5.1.4 and it is possible that future upgrades might overwrite a modification like this.